MicrosoftではWindows 11にてTPM 2.0への対応が必要などシステム要件を満足するには比較的最新のハードウェアを要求される仕様となっていますが、今のところ推奨はされていないものの要件を満足していなくてもWindows 11のインストールは可能になっています。しかし、Microsoftでは将来導入されるWindows 11のバージョンアップデートにて最小要件に対応していないPCでは右下にウォーターマーク表示を行うようです。
議論を呼んだWindows 11のシステム要件
Windows 11 watermark for unsupported PCs appears in latest Insider builds | Windows Central
Windows 11はWindows 10の後継バージョンとして2021年10月5日から一般公開がされているOSですが、Windows 10からWindows 11へアップグレードが可能なシステム要件は厳しく、比較的新しいCPUを搭載したPCでは無いと対応が出来ない要件になっていました。
特に多くのユーザーにとって障害となっていたのがTPM 2.0を備えたCPUと言う要件で、IntelのCPUで言うと2017年に発売された第8世代Coreシリーズ(Coffee Lake)、AMD製CPUで言うと2019年発売のZen2 CPU以降出ないとWindows 11のシステム要件には合致しないと判定され、Windows Update経由でアップグレードなど正規の手順でのインストールは出来なくなっています。
ただ、このTPM 2.0に対応していなくてもWindows 11が動かないという訳でも無いためMicrosoftではWindows 11のシステム要件に対応していないPCにでもインストールが出来るように公式な抜け道を用意しています。ただ、この方法を使って入れたPCに対してはMicrosoftはユーザーに対して「Windows 11非対応PCを使っている」とアピールするウォーターマークを右下に表示するようです。
ウォーターマークで要件に合致していない事をアピール。何のためか不明。
Microsoftでは2022年2月頃にリリースしたWindows 11の最新ベータ版にてシステム要件に合致しないシステムでWindows 11を動かしていると画面右下にウォーターマークを表示する機能が搭載されていました。このウォーターマーク機能は一時的なものでは無いかと考えられていましたが、リリースプレビューバージョンであるWindows 11 ビルド22000.588にて引き続きウォーターマーク機能が搭載されていたようです。
Confirmed: 22000.588 introduces the “System requirements not met” watermark.#WindowsInsider pic.twitter.com/RrizjV2g8i
— Xeno (@XenoPanther) March 15, 2022
このウォーターマーク機能はTwitterユーザーのXeno氏によって発見されたようで、非対応PCだと『System requirements not met』と右下に小さく表示がされるようになるとの事です。恐らく日本語バージョンでは「このPCではシステム要件を満足していません。」などと表示されると見られています。
回避策が既に出現している模様
このウォーターマーク表示ですが、Windows Insider Programに登録している人で最新のビルドをインストールしている人かつWindows 11の要件に満足していない人と言う事でまだ表示される人は少ないと見られていますが、既にウォーターマークを消す方法が出回っているようです。
- 検索で『regedit』と打ち、レジストリエディタを開く
- 『HKEY_CURRENT_USER\Control Panel\UnsupportedHardwareNotificationCache』まで開く
- SV2と書かれたQWORDを選択肢、編集
- 値に『0』を入力してOKをクリック
- PCを再起動を行う。
もし、レジストリエディタにて『UnsupportedHardwareNotificationCache』と呼ばれるキーが存在しない場合、以下の手順で作成する必要があります。
- 『HKEY_CURRENT_USER\Control Panel』に行き、右クリックで「新規→キー」をクリック
- 『UnsupportedHardwareNotificationCache』と入力
- 『HKEY_CURRENT_USER\Control Panel\UnsupportedHardwareNotificationCache』を開く
- 「新規→QWORD(64-bit)の値」をクリックし、名前は『SV2』と入力
- 『SV2』を右クリックし、編集
- 値に『0』を入力してOKをクリック
- PCを再起動を行う。
この手順でレジストリを編集する事で『System requirements not met』と言うウォーターマークを削除する事が可能になるようです。
Windows 11でTPM2.0に対応していなくてもOSの動作には支障がないですが、Windows 11で強化されたセキュリティにはTPM 2.0対応CPUが無ければ完全対応はできません。
ただ、この点はインストール時の警告を行えば済む話でユーザビリティに支障が出かねないウォーターマーク表示まで行う理由は無いと考えられます。Microsoftが何故ここまで要件適用外のPCに対してアピールをするのか不明ですが多くの一般ユーザーからすればウォーターマーク表示は邪魔でしか無いと思いますね。












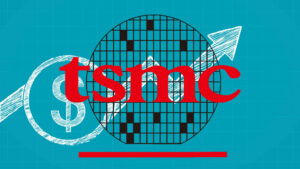


コメント
コメント一覧 (2件)
自己責任で、自分でわかった上でインストールした人にとっては
「余計なお世話」ですけど、一部の悪質なネットショップは
非対応の化石みたいなPCに無理やり11入れて
「最新のWindows11搭載!」って販売してますからね。
そういう人向けの警告としては多少の意味はあるのかなと。
まあ、そういうショップは今後はレジストリいじって消した状態で売るのでしょうけど。
この記事を書いた時、「分かってインストールしてる人多いのに余計なお世話だ!」と思って書いたのですが、そんな悪質なショップがあるのですか・・・
面白そうですので、ちょっと調べてみます。
ありがとうございます。