スマートフォンから写真やファイルをPCに転送する際、iPhoneとMacであればAirdropなどで簡単にファイルを転送することが可能ですが、iPhoneやAndroidとWindowsを使う場合はそう簡単ではありませんでした。しかし、Intelがこの問題を解決するアプリ、Unisonをリリースしましたので今回はこのUnisonの凄さと使い方を解説します。
iPhoneとWindowsを連携?Intelがリリースしたアプリ『Unison』とは?
Intel UnisonはAndroidまたはiOSデバイスをBluetoothなどを搭載するWindows 11 PCに接続し連携する事ができます。
このアプリは、Windows 11に搭載されている「スマホ同期」と似た方法で動作し、スマホで受け取った通知をデスクトップに通知したり、その場でメッセージや電話に応答できます。また、デバイス間でファイルや画像のプレビューや送受信ができます。
アプリを実行するには、Androidデバイスがバージョン9.0以上である必要があります。iOSデバイスの場合、iOS 15.0以上が必要です。また、連携するパソコンはインテルがリストアップした最小要件を満たしている必要があります。
設定と使用が簡単です。また、Bluetoothを介してWindows PCまたはラップトップから**通話を発信および受信できます**。
Windows 11内蔵の『スマホ同期』とIntel Unisonの違い
Windows 11には『スマホ同期』と呼ばれるスマートフォンとWindowsをシームレスに統合するアプリが組み込まれていますが、このスマホ同期は主にAndroidデバイスを対象にしているアプリのため、AppleのiOS端末では使用する事ができませんでした。
しかし、Intel UnisonではAndroidにも対応していますが、iOSにも対応が出来ているためiPhoneユーザーがWindowsデバイスと連携させることが可能になっています。
Intel Unison対応パソコン(最小要件)
Intel UnisonはIntelの公式サイトによると以下の最小要件を満たすPCで動作するとされています。
| Intel Unison 動作最小要件 | |
|---|---|
| CPU | 第13世代 Raptor Lake CPU以降(一部第12世代 Alder Lake含む)のCore i5以上のCPU (ノートPC向けCPUのみ) |
| メモリー | 8GB以上 |
| ワイアレス | Intel Wi-Fi 6/6E(4ストリーム以上) |
| Bluetooth 5.2以降 | |
最小要件ではIntel製の一部第12世代Alder Lakeおよび第13世代Raptor Lake CPUを搭載するCore i9/i7/i5ノートPCである事が記載されていますが、AMD Ryzen 9 7950X+X670E付属のWiFi6を搭載した環境でも不具合なく使えています。
恐らくCPUに関しては要件は無く、WiFi6とBluetooth5.2以上に対応しているハードウェアが搭載されていればIntel Unisonは問題なく使えるものと見られています。
AndroidまたはiOSデバイスでIntel Unisonアプリをセットアップする方法
Android/iOSデバイスでIntel Unisonアプリを設定して使用するのは簡単です。以下の手順を実行してください。
- Windows 11デバイスで、MicrosoftストアからIntel Unisonアプリをインストールし、AndroidおよびiOSデバイスにもインストールします。*日本では検索しても出ませんので以下のリンク先からダウンロードしてください。Desktop/Web (Windows Store)
- スマートフォンデバイスがBluetooth機能が有効で、インターネット接続がアクティブであることを確認してください。インストール後、必要な権限を付与します。
- QRコードまたはテキストコードを使用して、直接電話をペアリングできます。
- 完了したら、電話で別のコードが表示されます。PC上のコードと一致するかを確認し、確認をクリックします。
- スマートフォンで権限を付与するように促されます。 許可をクリックして、電話とPCを正常にペアリングします。両方のデバイスが確認されたら、準備完了です!
- 次に、アプリの機能を強調する紹介画面が表示されます。
- 通知の同期などの機能のいずれかを選択して開始します。ページの左側に電話からの通知が表示されます。デバイス間でファイルを転送することもできます。
- 左側のメニューのいずれかの機能をクリックして、連絡先、ギャラリー画像、通話機能にアクセスできます。
*AndroidおよびiOSデバイスでもセットアッププロセスは同様です。デバイスモデルやソフトウェアバージョンに応じて、追加の権限を付与する必要がある場合があります。
Intel Unisonの使い勝手を紹介:使い勝手良好で動作も速くiTunesが不要になるレベル
Intel Unisonのファイル転送などの部分を焦点に使い勝手について簡単に紹介してます。
ファイル転送についてはApple製品でお馴染みのAirDropと似た機能となっていますが、使い勝手もAirDrop並みにIntel Unisonは使いやすくなっています。
今までiPhoneで撮影した写真や動画をWindows PCにバックアップしようと思うとPCとiPhoneをUSBで繋ぎ、iTunesでバックアップを取ったり、外付けデバイスとして写真を取り込むなど手間がかかりましたがUnisonではiPhone側で画像を選択し、送信するだけです。
転送速度もWiFi6Eを活用しているため、450Mbps程度でPCへ転送するためUSB経由で動画を取り込むより格段に速くなっています。実際に1GBの動画を転送するのにかかった時間は30秒です。
ギャラリーではPCからiPhoneの写真フォルダーの中を確認する事が可能になっています。ギャラリーの操作性は良好で、プレビューの表示でもたついたり、フリーズするという事もありません。
また、Unisonのギャラリーを見ながら画像や動画をPCに転送する事も可能になっています。
ただし、Unisonから画像や動画を選択してダウンロードすると転送速度は70Mbps程度に抑えられてしまうため転送に掛かる時間は長くなるのと、iPhoneが途中でロックされると転送は中断されます。
iPhoneで撮影した動画なども簡単に確認できるため、旅先で取った動画をノートPCの大画面で見たいという場面で活用できそうです。
iPhoneに来た通知をそのままPCに転送する設定も可能になっており電話に関してはそのままPCで通話する事も可能になっていますので写真や動画の転送など、Windows PCとiPhoneの連携を大幅に高められるおすすめアプリの一つとなっています。
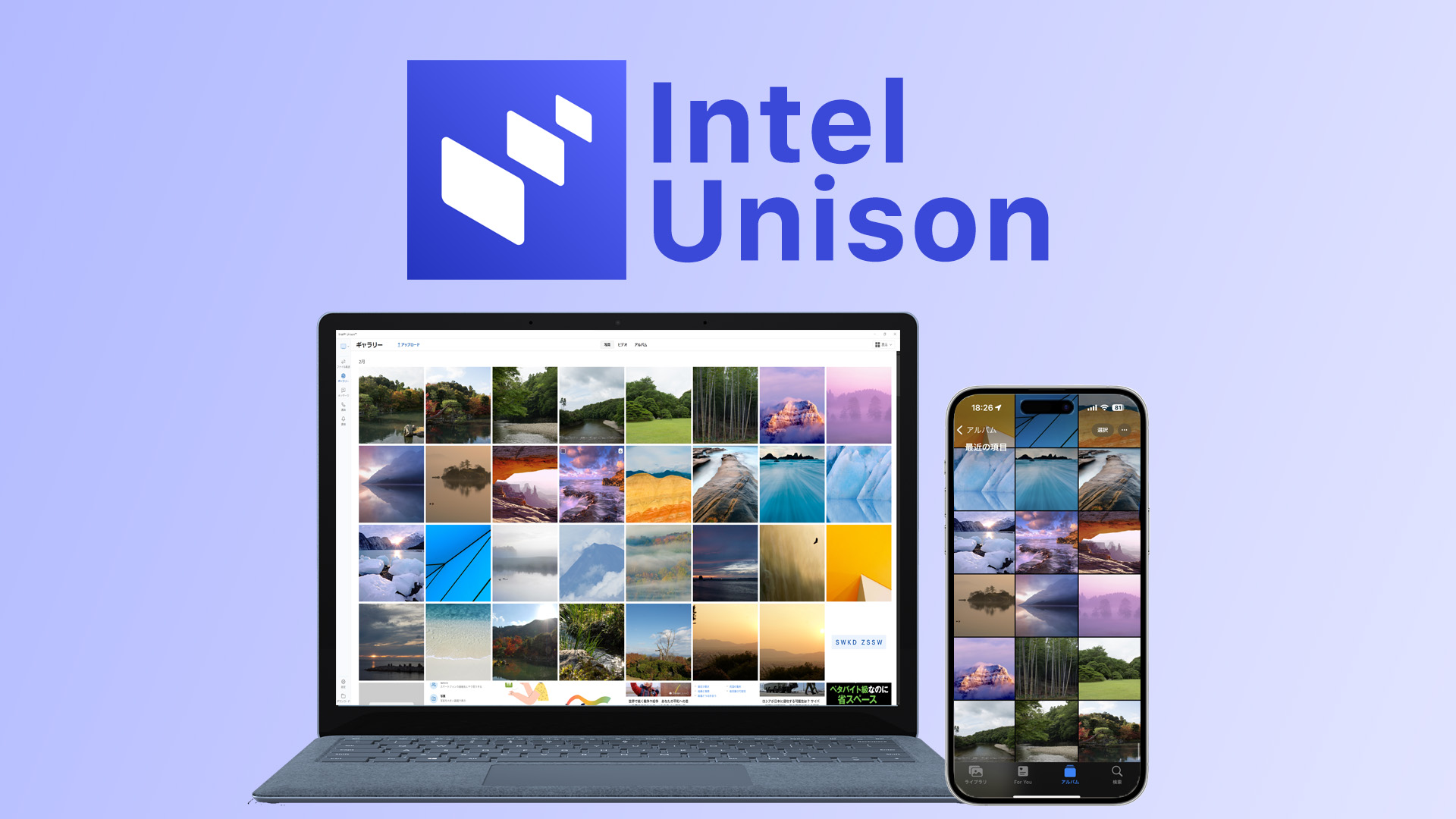

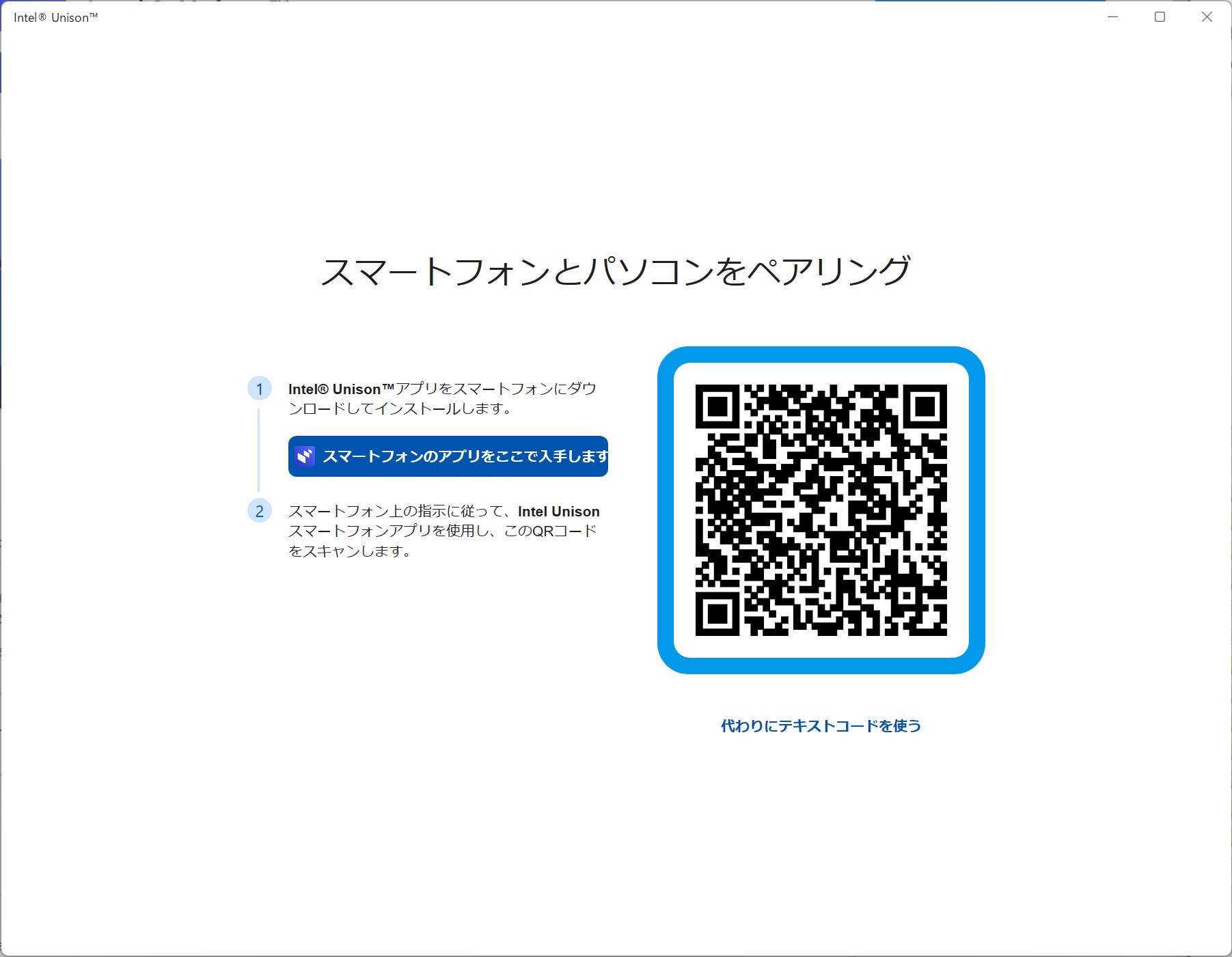

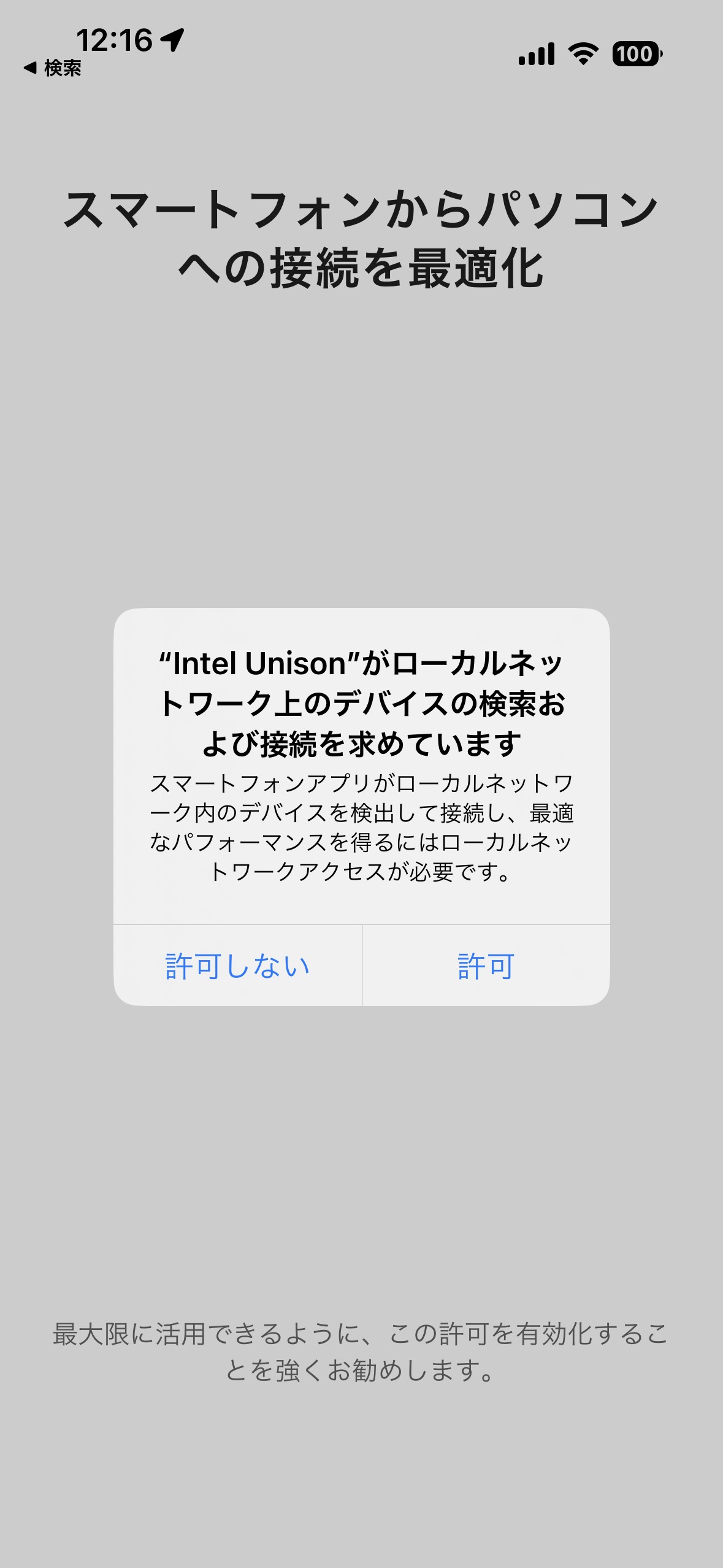

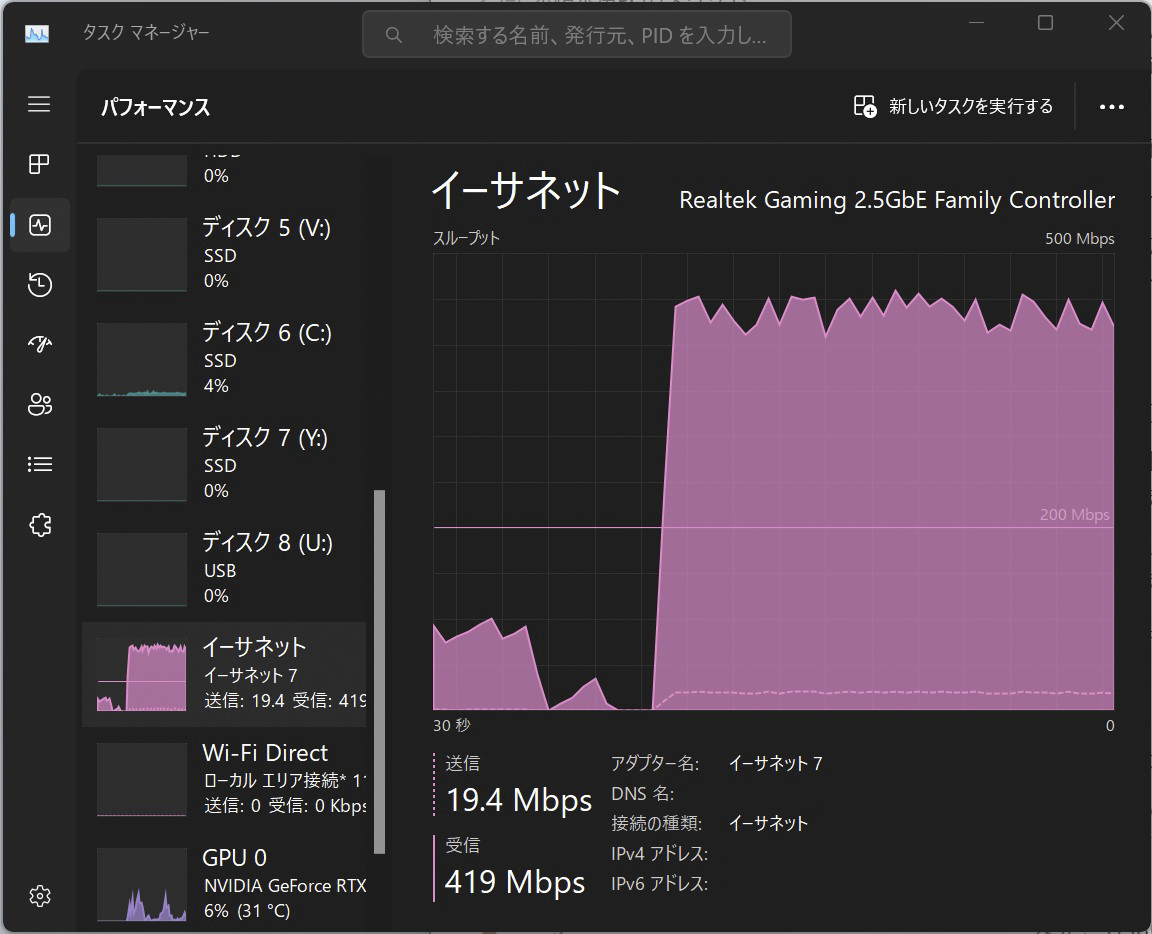
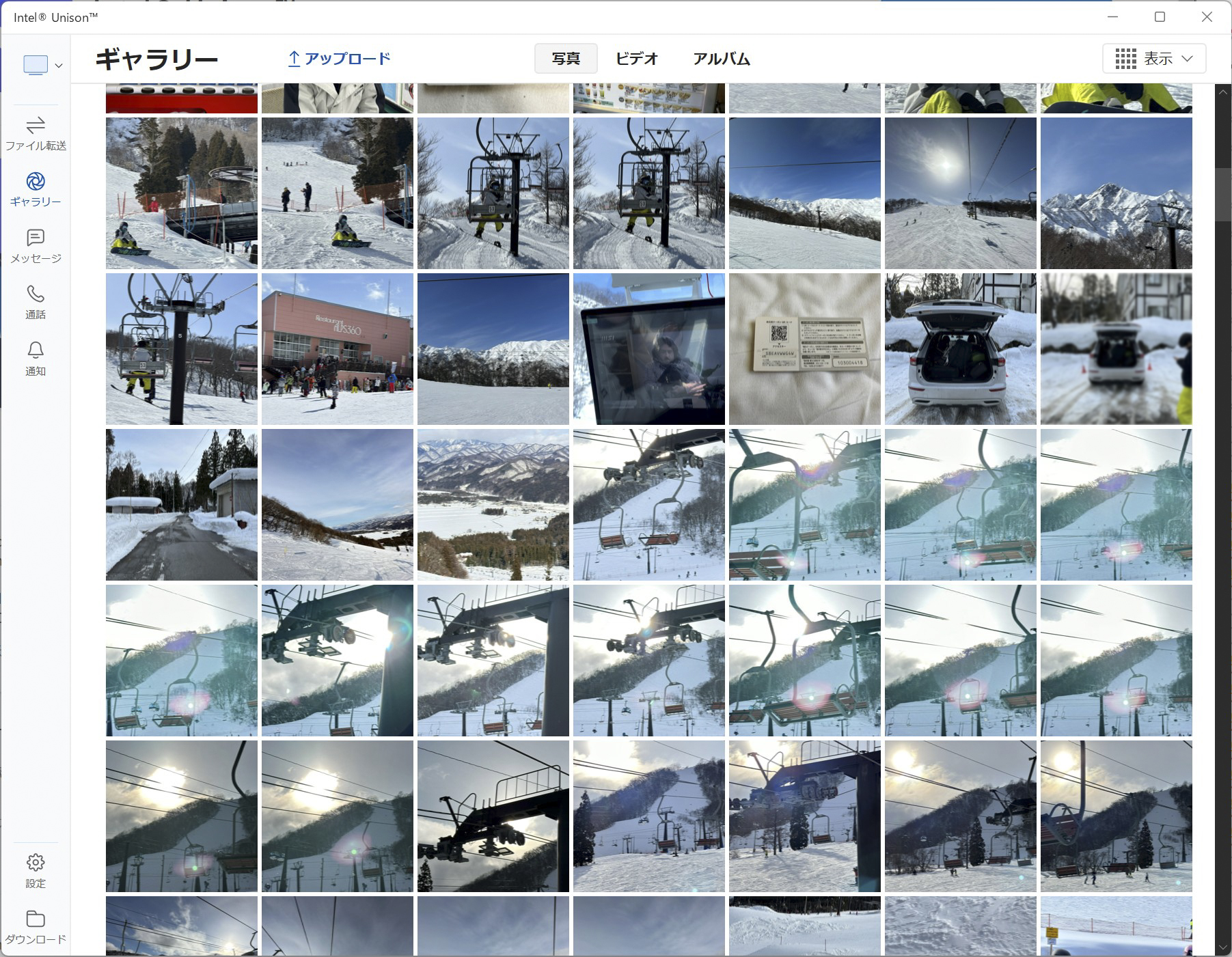
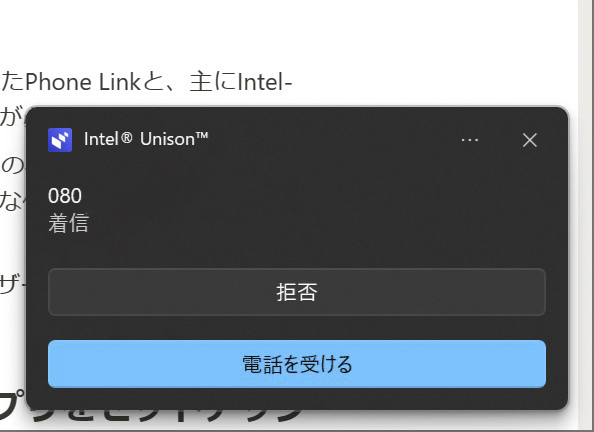
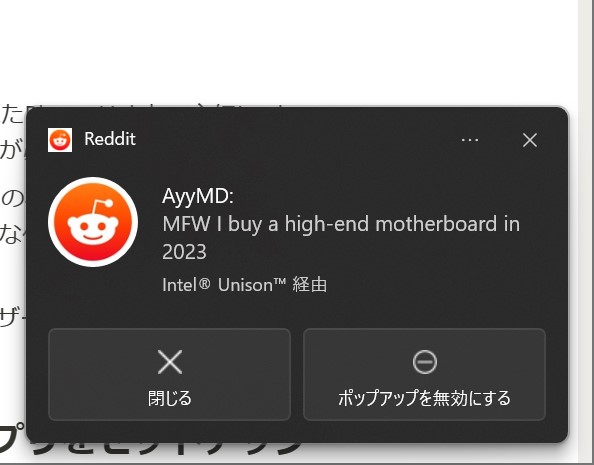
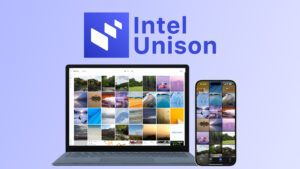

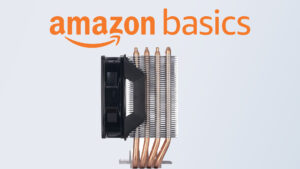





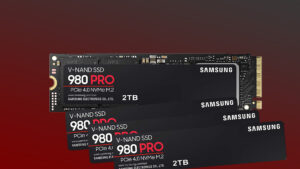



コメント