2021年10月5日からWindows 11へのアップグレードが対応しているPCから可能となりましたが、Windows 11から搭載されたセキュリティー機能であるVirtualisation Based Security(VBS)によってゲーミング時のパフォーマンスが大きく落ちるようです。そこで今回はこのVBSの作動状況を確認すると共に無効化する方法を紹介します。
Windows 11から搭載されたVBSとは?
VBSとは、Virtual Base Security の略で、そのまま日本語にすると仮想化をベースとしたセキュリティという意味になります。
仮想化とは、CPUやメモリーとソフトウェアの間に仮想化ソフトウェアを挟む事で同じリソースを使いながら複数のOSを動かすようにする機能です。
この仮想化はハードウェアとソフトウェアのサポートによって実現がされており、Windows 11に対応できるPC構成であればこのVBSには対応している可能性が大きいですが、PCGAMERでベンチマークを行ったところVBSを有効化した状態では一部ゲームでは最大で25%程度のパフォーマンスが低下が記録されたとの事です。
Windows 11 will hobble gaming performance by default on some prebuilt PCs | PC Gamer
このVBSは以下の条件では自動的に有効化されている可能性が高いです。
- Windows 11がインストールされたOEM PC
- BIOS設定でCPUの仮想化技術*が有効化された状態でWindows 11クリーンインストールを行ったPC
*BIOS上の設定で、Intel CPUであればIntel VT-x、AMD CPUであればAMD SVM設定
今回は、VBSが有効化されている可能性が高いPCをお使いの方やVBSの動作状況を確認したい方向けに作動状況の確認方法やVBSを無効化する方法を紹介します。
VBSを無効化する事によるリスクは?できれば有効化しておくのが最善。
Microsoftがパフォーマンスへの影響があるにもかかわらずVBSを推す理由は単純にシステムのセキュリティーを向上する事が可能であるからです。
このVBSではRobbinHoodやTrickbotなどカーネルレベルで侵入をするマルウェアに対する防御が強化されるとの事で、Microsoft 365 Defenderによって得られた統計データによるとVBSを有効にしているPCでは約60%マルウェアへの感染報告が減少しているとの事です。
そのため、セキュリティーの観点から言うとVBSは有効化する事が勧められます。
ただし、25%もゲーミングパフォーマンスの低下は許容できないという方は以下の手順に従ってVBSの動作確認や無効化を行ってください。
VBSの動作を確認する方法
【スタート】をクリックし、画面の通り検索バーに【msinfo32】と入力。
すると、検索結果に【システム情報】と出現するので、これをクリック。
クリックすると、【システム情報】が立ち上がるので、その中の左側で【システムの要約】をクリックし【仮想化ベースのセキュリティー】の値を確認する事で確認ができます。
【無効】となっていれば、VBSは無効となっておりパフォーマンス低下の心配はありません。一方でこちらが【有効】となっていた場合、以下の手順を踏むことでVBSを無効化する事が出来ます。
VBSを無効化する方法
VBSを無効化する方法は複数ありますが、最もシンプルな方法を紹介します。
【スタート】をクリックし、検索バーに【コア分離】と入力します。
すると、検索結果に【コア分離】と登場するので、こちらをクリック。
メモリ整合性の項目を【オフ】にすると、VBSは無効となります。
再起動を促されますので、再起動を行いその後再度、【システム情報】から【仮想化ベースのセキュリティー】の値を確認し、無効と表示されていれば成功です。
なお、【コア分離】をクリックした直後に【この機能はサポートされていません】とポップアップが表示された場合はお使いのPCがVBSには対応していないためVBSは必然的に無効化されています。


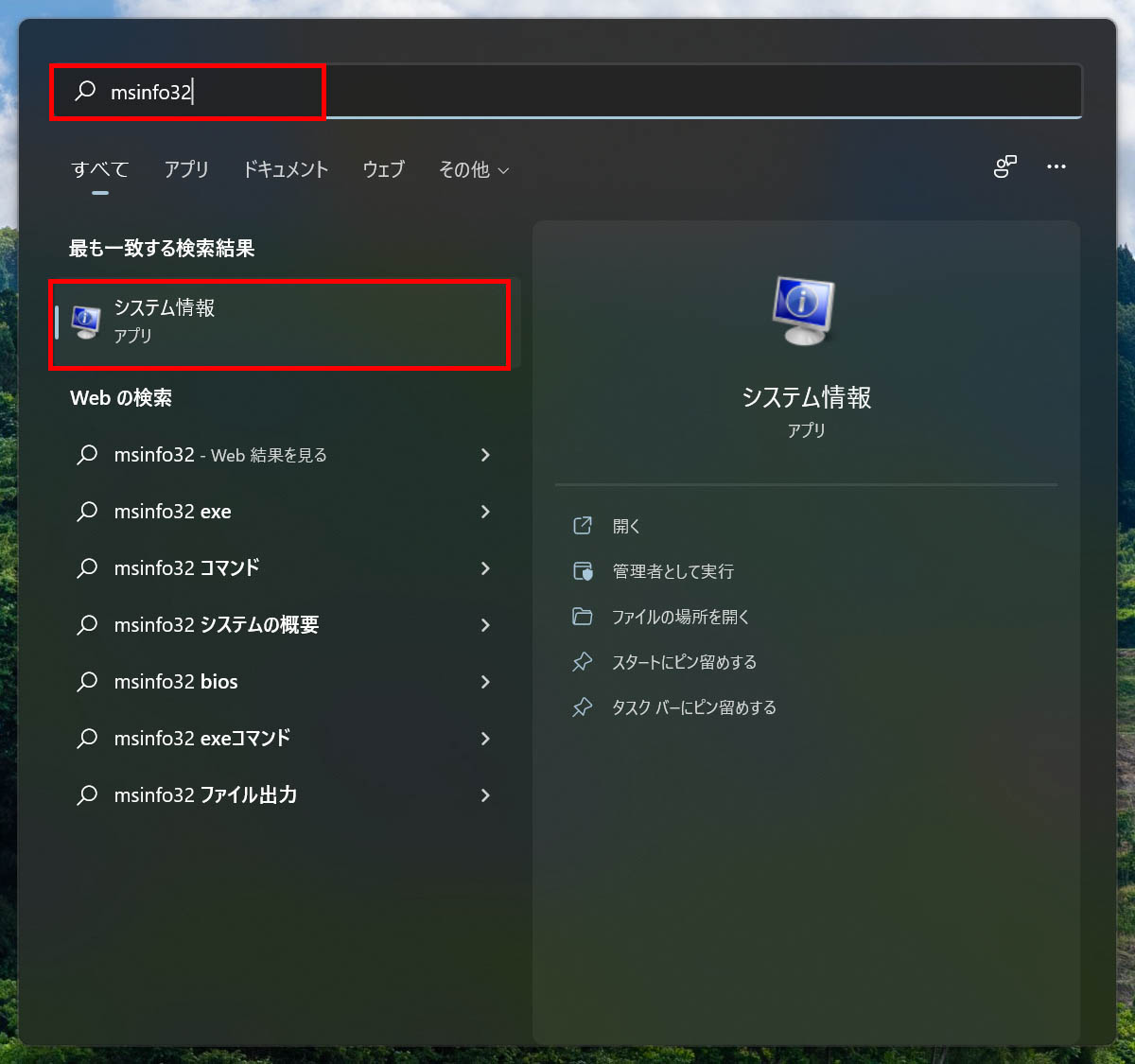
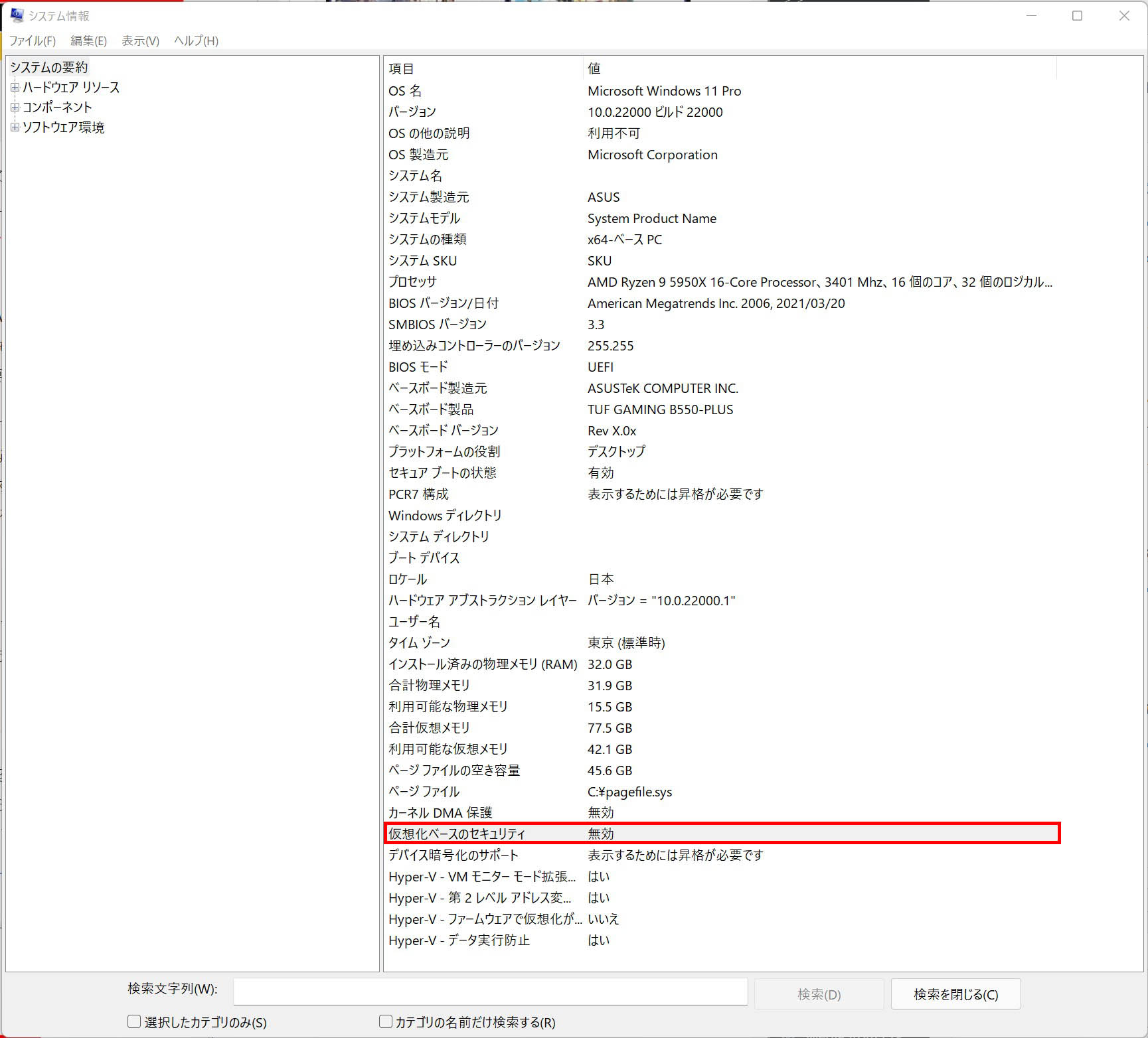


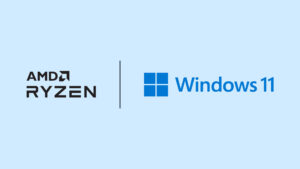






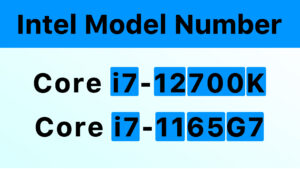



コメント